Tabla de Contenido
0. Introducción1. Descarga de Microsoft SQL Server 2014
2. Instalación
2.1 Requerimientos
2.2 Cuentas de servicios
2.3 Inicio de instalación
3. Resultado
4. Conclusiones
5. Glosario
6. Literatura & Enlaces
0. Introducción
Aunque aún no he anunciado oficialmente el proyecto de datos en este blog, empiezo haciendo la primera entrada en la que explicaré el proceso de instalación de Microsoft SQL Server 2014. Esta es la primera muestra del trabajo que iré desarrollando en el futuro inmediato acerca del tratamiento de tecnologías de almacenamiento de Microsoft. Estoy muy interesado y entusiasmado en mostrar este trabajo a la comunidad de desarrolladores y administradores de bases de datos a pesar de lo que involucre crear contenido diferente a C# (al cual he está concentrado en el último año), sin embargo, me atrevo a crear este efecto disruptivo y seguir adelante (como siempre).
1. Descarga de Microsoft SQL Server 2014
Microsoft SQL Server 2014 puede ser descargado desde de las siguientes enlaces:
- Centro de evaluación de productos de MSDN: Microsoft SQL Server 2014 Express [2]
- SQL Server 2014 (Official Download Links) [3]
- Microsoft DreamSpark for Academic Institutions [4]
Sin embargo, usted puede hallar otras fuentes de su propia confianza para obtener una copia de instalación.
[Nota: En esta guía presentaré el proceso de instalación de Microsoft SQL Server 2014 edición Enterprise.]
2. Instalación
2.1 Requerimientos
Antes de empezar con la instalación nos debemos de asegurar de poseer un ambiente de ejecución igual o similar a este (o superior en el mejor de los casos).
2.1.1 Requerimientos de sistema
Requerimientos de sistema de SQL Server [5]:
- Sistema operativo Windows: recomendado Windows 7 Enterprise, Windows 8.1 Pro, Windows 2008 R2, Windows Server 2012.
- .NET Framework: Se requiere tener instalado en el sistema la versión 3.5 de .NET con el SP1.
- Windows PowerShell [5]: durante el proceso de instalación de SQL Server no se instala ni se habilita este componente, por lo tanto se requiere una instalación independiente.
- Software de red: habilitación de protocoles de red (TCP/IP, VIA, Named Pipes).
- Espacio de almacenamiento mínimo: 6GB
2.1.2 Requerimientos de hardware
En la Figura 1 [5] se enumeran los requerimientos de hardware (mínimos) para la instalación de SQL Server.
 |
| Figura 1. Requerimientos de hardware de SQL Server 2014 [5]. |
2.2 Cuentas de servicios
Los servicios de SQL Server requieren de la creación y habilitación de cuentas de usuario para su administración. En este paso crearemos varias cuentas para los servicios que vamos a instalar. (Esta instalación comprende una instalación con todos los componentes del servidor de base de datos SQL Server.)
1. Abrimos la consola de administración de sistema
1.1 Simultáneamente presionamos Windows + R
1.2 Escribimos compmgmt.msc
En pantalla tendremos la ventana principal de la consola de administración de sistema.
 |
| Figura 2. Consola de administración de sistema. |
2. Nos dirigimos a la sub-sección Usuarios:
 |
| Figura 3. Sección usuarios en la Consola de Administración de Sistema. |
Aquí vamos a crear las siguientes cuentas:
- SQLAgent
- SQLAnalysis
- SQLEngine
- SQLIntegration
- SQLReporting
Al final de este proceso, deberíamos tener las siguientes cuentas:
 |
| Figura 5. Cuentas de usuario creadas. |
2.3 Inicio de la instalación
1. Una vez carguemos el medio de almacenamiento del programa de instalación de Microsoft SQL Server 2014, en pantalla se mostrará la opción de auto-reproducción (es posible que esta característica esté deshabilitada, en caso de que sea así, entonces abra el archivo setup.exe directamente desde la raíz del medio de almacenamiento):
 |
| Figura 6. Ejecución programa de instalación. |
Enseguida se mostrará la ventana SQL Server Installation Center:
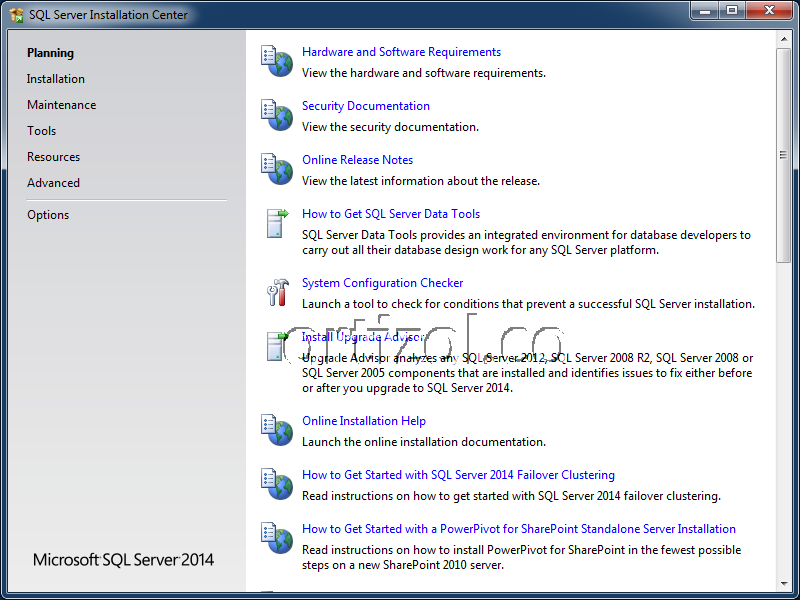 |
| Figura 7. Ventana SQL Server Installation Center. |
Desde esta ventana podemos realizar acciones como:
- Visualizar requerimientos de hardware y software.
- Consultar información de notas de cambio de esta versión de SQL Server.
- Obtención de SQL Server Data Tools [7].
- Ayuda online acerca del proceso de instalación.
3. Aceptamos los acuerdos de licencia, opcionalmente podemos activar la compartición de reportes y casos de SQL Server a CEIP [8] (recomiendo activar esta característica), luego clic sobre el botón Next:
 |
| Figura 10. Términos de Licencia de SQL Server 2014. |
4. Activación de Microsoft Update para la recomendación de actualizaciones (recomendado). Clic en el botón Next:
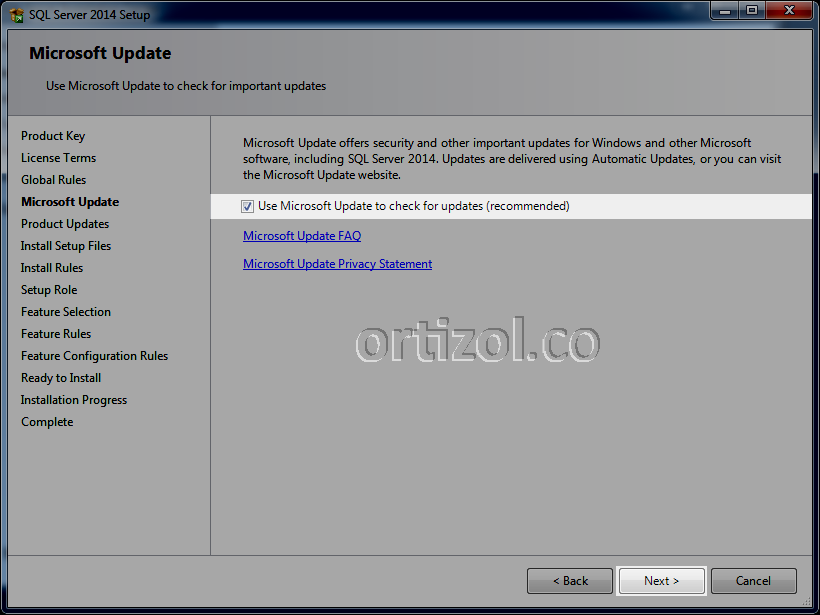 |
| Figura 11. Activación de Windows Update. |
5. A continuación se activa automáticamente el asistente de detección de problemas en el sistema. En caso de ser así, se mostrará un reporte con las incidencias y una sugerencia de cómo resolverlo. En el caso de esta instalación sólo reportó un leve conflicto con el Firewall, el cual se puede omitir. Clic en el botón Next para continuar:
 |
| Figura 12. Identificación de reglas locales. |
6. Esta instalación de SQL comprenderá el modo características (Engine Services, Analysis Services, Reporting Services, Integration Services, entre otros). Seleccionamos el radio SQL Server Feature Installation, y clic en el botón Next:
 |
| Figura 13. Instalación de SQL Server Feature Installation. |
7. En la sección de selección de características (Feature Selection), activamos todas las características, opcionalmente (o de ser necesario) podemos especificar los directorios de destino de componentes, archivos de programa; clic en el botón Next para continuar:
 |
| Figura 14. Selección de características de SQL Server. |
8. Podemos especificar el nombre de la instancia del servidor. En este caso voy a dejar el nombre por defecto MSSQLSERVER. Clic en el botón Next:
 |
| Figura 15. Configuración de instancia de SQL Server. |
9. Para los servicios SQL Server Agent, SQL Server Database Engine, SQL Server Analysis Services, SQL Server Reporting Services, y SQL Server Integration Services 12.0, ingresamos las credencias (nombre de usuario y contraseña) definidas en la sección 2.2:
 |
| Figura 16. Configuración de las credenciales de las cuentas de servicios SQL Server. |
10. Configuración del modo de autenticación del motor de base datos (Database Engine Configuration). Para este caso se utilizaremos el sistema de autenticación de Windows. Para ello tenemos que usar una cuenta de usuario de Windows: usaremos la cuenta actual. Clic en el botón Add Current User y clic en el botón Next:
 |
| Figura 17. Configuración motor de base de datos. |
11. Para los servicios de análisis (Analysis Services Configuration), seguimos los mismos pasos: clic en el botón Add Current User, y clic en el botón Next:
 |
| Figura 18. Configuración Analysis Services. |
12. En la fase de configuracíón de Reporting Services dejamos la configuración por defecto. Clic en el botón Next:
 |
| Figura 19. Configuración Reporting Services. |
13. En la configuración de Distributed Replay Controller, clic en el botón Add Current User, y clic en el botón Next:
 |
| Figura 20. Configuración Distributed Replay Controller. |
14. Para la configuración de Distributed Replay Client, dejamos los valores por defecto. Clic en el botón Next:
 |
| Figura 21. Configuración Distributed Replay Client. |
15. Resumen de la configuración de instalación. Clic en el botón Install para empezar la instalación y configuración de SQL Server:
 |
| Figura 22. Resumen de configuración de instalación. |
Progreso del programa de instalación de Microsoft SQL Server 2014:
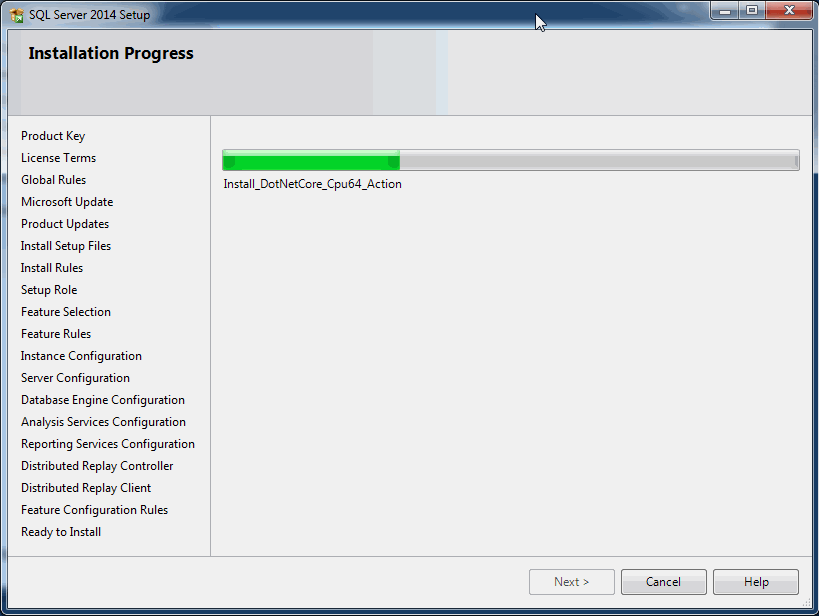 |
| Figura 23. Progreso de programa de instalación de SQL Server 2014. |
Dependiendo de los cambios que se realicen en el sistema operacional, es posible que se requiera un reinicio de sistema.
 |
| Figura 24. Reinicio sistema operacional. |
[Nota: Recomendado reinicio de sistema a pensar demos clic en el botón Close.]
3. Resultados
En en el menú Inicio quedan acceso a las herramientas (), y recursos de SQL Server.
 |
| Figura 26. Microsoft SQL Server 2014 Enterprise instalado. |
4. Conclusiones
Este tutorial (guía) demostró el proceso paso-a-paso de la instalación de Microsoft SQL Server 2014 (edicion Enterprise) sobre Windows 7 Ultimate (64 bits). Las capturas de pantalla y animaciones demuestran una correcta y satisfactoria instalación de esta solución de almacenamiento de Microsoft. En las próximas entradas nos concentraremos en desarrollar recetas sobre procesos importantes en el manejo del lenguaje declarativo T-SQL, uso de características del servidor, entre otras tareas interesantes.
5. Glosario
- Almacenamiento
- Base de datos
- Enterprise
- Integration Services
- Microsoft SQL Server
- Reporting Services
- Servidor de base de datos
Literatura & Enlaces
[1]: SQL Server 2012 T-SQL Recipes - A Problem-Solucion Approach by Jason Brimhall, David Dye, Jonathan Gennick, Andy Roberts, and Wayne Sheffield. Copyright 2012 Jason Brimhall, David Dye, Jonathan Gennick, Andy Roberts, and Wayne Sheffield, 978-1-4302-4200-0.[2]: Download Microsoft SQL Server 2014 Express - http://msdn.microsoft.com/en-us/evalcenter/dn434042.aspx
[3]: SQL Server 2014 (Official Download Links) - http://forums.mydigitallife.info/threads/53531-SQL-Server-2014-(Official-Download-Links)
[4]: Microsoft DreamSpark - https://www.dreamspark.com/
[5]: Download Windows Management Framework 4.0 from Official Microsoft Download Center - http://www.microsoft.com/en-us/download/details.aspx?id=40855
[6]: Hardware and Software Requirements for Installing SQL Server 2014 - http://msdn.microsoft.com/en-us/library/ms143506.aspx
[7]: SQL Server Data Tools - http://msdn.microsoft.com/en-us/data/tools.aspx
[8]: Microsoft Customer Experience Improvement Program - http://www.microsoft.com/products/ceip/en-us/default.mspx
S


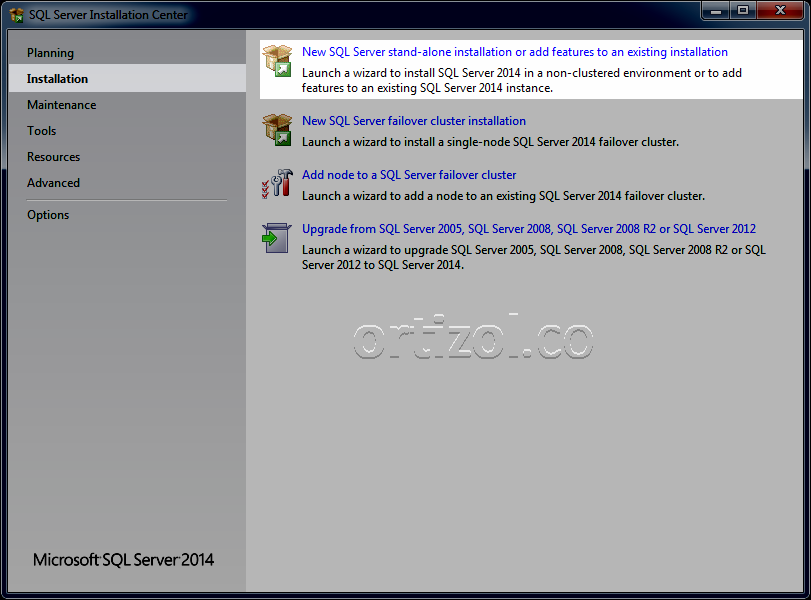


Muy bueno!
ResponderEliminarSi muy bien funciona todo bien, pero tengo una pregunta porque razón crear usuarios para los servicios de SQL y no instalarlos como aparecen los servicios por defecto, con que intención lo hizo de esa forma?
ResponderEliminar@Edwin García, supongamos que deseamos auditar y permitir la administración por diferentes usuarios de cada uno de los servicios que cuenta SQL Server; la solución consiste en asignar responsabilidades a los usuarios de IT para cada servicio. Gracias a esta característica que ofrece este servidor de BBDD tenemos a disposición un nivel de granulidaridad mayor en cuanto a su administración y auditoría.
EliminarExcelente..!!
ResponderEliminarEXCELENTE TUTORIAL.
ResponderEliminarMuchas gracias por tu esfuerzo, me fue muy bien...
ResponderEliminaren caso en selección de características algunos no se pueden selecciona que hago
ResponderEliminarmuchas gracias por compartir....
ResponderEliminarHola! me da error de controlador no válido, sabes por qué se origina este error?
ResponderEliminarSaludos y muchas gracias!